Tutorial Membuat
Teks Keren di Photoshop
1. Buka
photoshopnya (Disini saya menggunakan Adobe Photoshop CS6 ).
2. Pilih
File lalu pilih New atau bisa juga dengan menekan Ctrl+N untuk membuat sebuah halaman kerja baru.
3. Kemudian
langsung saja kita menulis teks nya dengan menekan icon T(Horizontal Type Tool)
di samping kiri bawah.
4. Lalu
pilih font sesuai keinginan anda.
5. Untuk
menentukan ukuran teks anda bisa menekan
Set The Font Size pada menu
bar di atas.
6. Untuk
memilih warna teks anda bisa menekan Set
The Text Color dimenu bar.(Jangan lupa di Ctrl+A terlebih dahulu).
7. Setelah
itu Ctrl+A dan pergi ke Character di
menu sebelah kanan photoshop.
8. Ctrl+A kemudian pilih Set
The Tracking for The Selected Characters untuk memberi jarak antara huruf
satu dengan yang lain.Lalu Enter.
9. Kemudian Ctrl+T lalu
besarkan teks nya,Jangan lupa menekan Alt+Shift (tahan),jika sudah tekan enter.
10. Kemudian pilih Horizontal Type Tool klik teks nya lalu
Ctrl+A kemudian pilih Create Warped Text
di atas.
11. Untuk Style kita pilih Arch,kemudian atur
lengkunagannya sesuai keinginan anda,usahakan jangan terlalu melengkung.
12. Untuk mengatur lengkungannya
kita pilih Bend.Jika suda tekan move tool yang ada di samping kiri
atas.
13. Kemudian kita pergi ke layer
dibagian bawah kanan photoshop.
Lalu pilih Layer
Teks(Icon T)klik kanan dan pilih Rasterize
Type.
Kemudian akan menjadi
seperti ini.
14. Setelah itu kita pilih Lasso Tool(L) dibagian kiri menu Tool
nya.
15. Kemudian zoom dan mulai
potong bagian bagian teks agar terlihat seperti Teks yang pecah.
Lakukan dengan cara
klik tahan dan potong bagian bagian teks.
Setelah itu tekan
Ctrl tahan untuk mengambil partikel tadi dan letakkan sebagus mungkin.
Lakukan hal yang sama
ke bagian bagian yang lain.
16. Kemudian pilih Move Tool dan
pergi ke icon Fx(Add a Layer Style).
18. Lalu pilih warna hitam
100%,dan untuk size atur sesuai selera,ketika sudah enter.
19. Kemudian pilih Ctrl+T.
20. Kemudian tekan Alt+Shift
tahan,lalu kecilkan.
Jika sudah,tekan
Shift tahan dan arahkan teks kebawah.
Jika kurang besar
bisa dibesarin.Jika sudah enter.
21. Kemudian klik dua kali pada
layer bagian duplicate layer.
Kemudian pilih Color Overlay.
Kemudian kita pilih
warna hitam.Jika sudah enter.
22. Kemudian kita buat layer
baru.
23. Kemudian kita pilih layer paling atas.
Kemudian kecilkan Opacity nya
24. Kemudian kita pilih Pen Tool.
Untuk Fill kita pilih warna hitam.
25. Lalu kita buat 3D nya dengan
cara beri garis di layer depan tarik ke
layer bawahnya.
Kemudian kita cari
yang lainnya.
Kemudian kita
gabungkan ke titik awal.
26. Kemudian kita buat dibagian
atas,tetapi kita ubah Path Operationnya
menjadi Combine Shapes.
27. Lakukan seperti hal tadi
untuk dibagian atas.dan kembalikan ke titik awal.
28. Kemudian pilih layer yang di
apacity tadi,dan kembalikan apacity nya ke 100%.
29. Kemudian kita bikin efek
3D-nya dengan cara pilih teks yang paling atas pada layer.
Lalu kita buat layer
baru seperti tadi,dan kita beri nama Cahaya.
Kemudian kita pilih Pen
Tool.
Dan fill nya kita
menyesuaikan dengan warna teks.
Kemudian tekan warna
teks nya.
30. Kemudian kita mulai membuat
efek nya,dengan cara seperti tadi.Kita klik di teks berwarna tadi.
Lalu kita tarik ke
belakang.
Lalu tarik ke
atas,tapi agak melebar dari titik awal.
Kemudian akhiri lagi
ke titik awal.
Lakukan kembali ke
bagian bagian yang dirasa cocok untuk dijadikan 3D.
30.Jika sudah kita
klik Move Tool.
31. Setelah itu kita buat teks
kelas,dengan menggunakan warna yang sama.
32. Kemudian Ctrl+A lalu pilih
font Imperial Std.
33. Lalu Ctrl+T kemudian tekan Shift+Alt lalu perbesar
ukurannya.
Jika sudah Pergi ke Move Tool.
34. Kemudian klik kanan pada
layer teks TKJ 1.
Kemudian pilih Rasterize Type.
35. Kemudian pilih Lasso Tool.
36. Lalu kita bikin efek pecah
seperti Teks sebelumnya.
Lalu tekan Ctrl dan
tarik kearah kiri atau kanan,jika sudah klik enter.
37. Kemudian pergi ke Fx atau Add a Layer Style.
38. Setelah itu,pilih Stroke.
39. Lalu kita buat teks Nama
Sekolahnya.
Lalu Ctrl+A kemudian
pilih font Copperplate Ghotic Bold.
40. Kemudian kita ke Fx atau Add a Layer Style.
Kemudian atur
ketebalannya,jika sudah klik enter.
 Reviewed by Arissr17
on
17.26
Rating:
Reviewed by Arissr17
on
17.26
Rating:
 Reviewed by Arissr17
on
17.26
Rating:
Reviewed by Arissr17
on
17.26
Rating:































































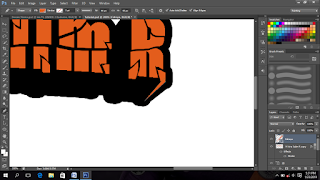























Tidak ada komentar: